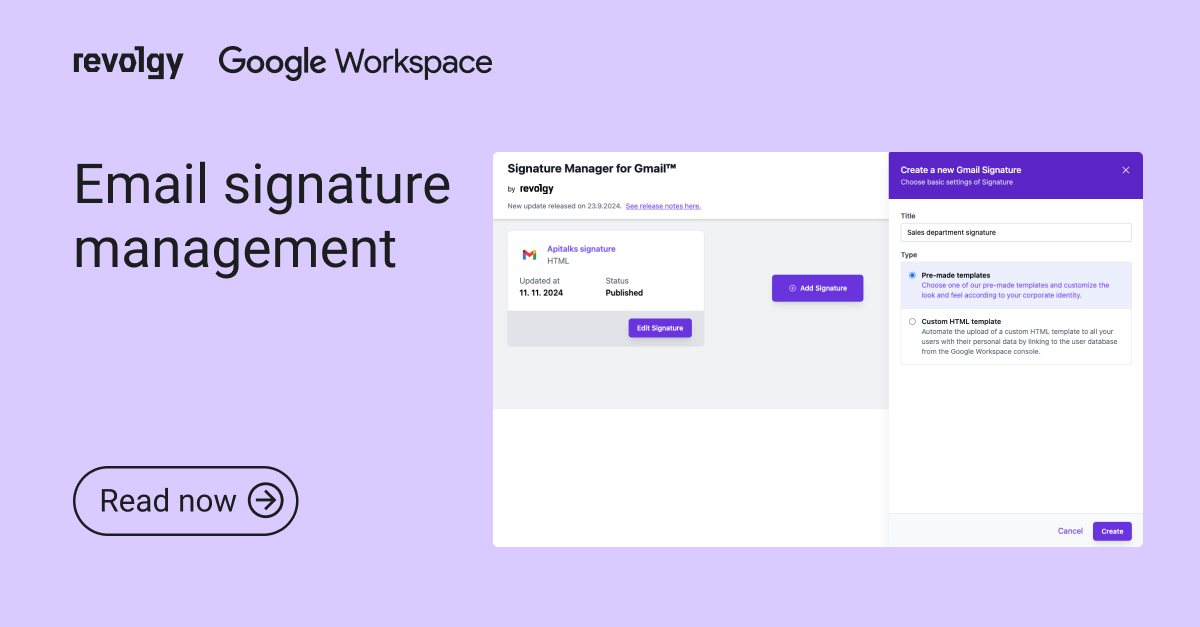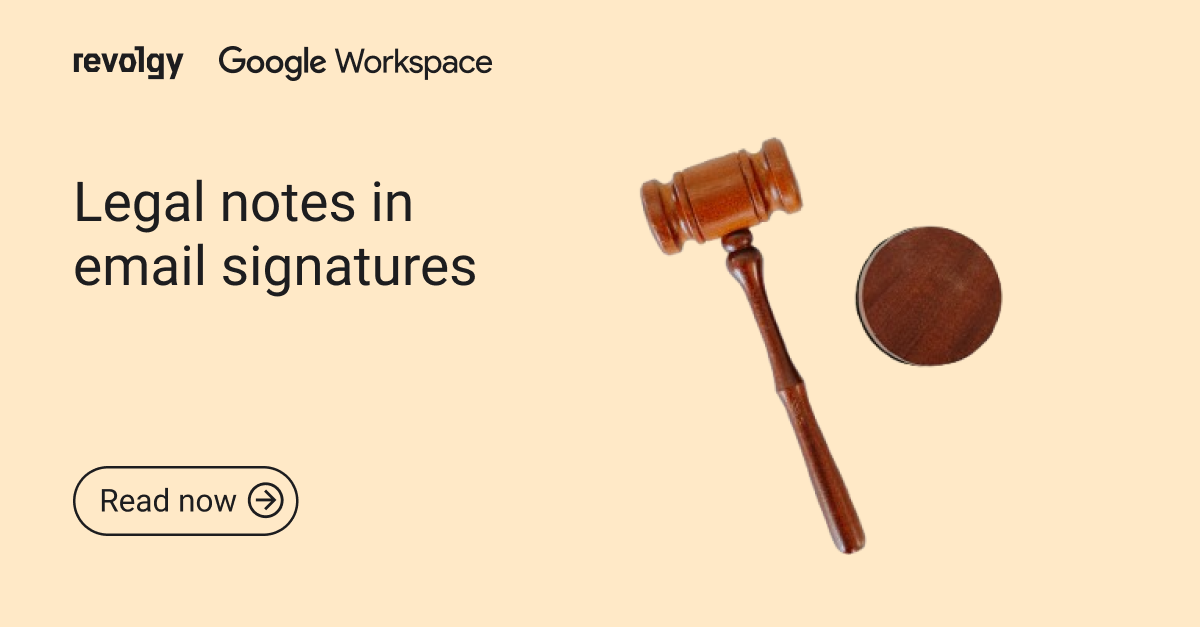Google Workspace
Create advanced HTML email signatures in Gmail
For companies aiming to stand out and fully align email signatures with their branding, HTML offers unparalleled customization options. However, manually implementing HTML signatures across a company can be complex. This article is tailored for IT administrators and marketing professionals responsible for corporate communications. We'll explore how to create advanced HTML email signatures and efficiently deploy them company-wide using Signature Manager for Gmail.
Advantages of HTML email signatures
- Full branding control: Precisely match your company's style guidelines.
- Interactive elements: Include clickable banners, social media icons, and call-to-action buttons
- Responsive design: Ensure signatures look great on all devices and email clients
- Dynamic content: Incorporate elements like promotional offers or personalized messages.
- Design consistency: If using HTML the signature will always stays the same, no one can adjust it or move logo a bit to the right, etc.
Challenges of implementing HTML signatures manually
- Technical complexity: Requires knowledge of HTML and CSS.
- Inconsistency risks: Individual implementation can lead to variations and errors.
- Deployment difficulties: Updating signatures across all employees is time-consuming.
- Email client compatibility: Ensuring consistent display across various platforms.
Simplifying HTML signature deployment with Signature Manager for Gmail
Signature Manager for Gmail addresses these challenges by providing:
- Centralized HTML editing: Design and manage signatures from one admin dashboard.
- Bulk deployment: Apply the HTML signature to all users or specific groups instantly.
- Dynamic field integration: Automatically populate employee-specific information.
- Cross-platform compatibility: Templates optimized for various email clients and devices.
Steps to create and deploy HTML signatures company-wide
Step 1: Design the HTML Signature
- Use your preferred HTML editor to create the signature.
- Incorporate company branding, images, and interactive elements.
- Ensure the design is responsive and email-friendly.
Step 2: Import the HTML into Signature Manager for Gmail
- Access the HTML Editor within the admin dashboard.
- Paste your HTML code or upload the HTML file.
- Use the preview feature to check the appearance.

Step 3: Add dynamic fields
- Insert placeholders for employee information (e.g., {FirstName}, {JobTitle}).
- The system will automatically fill these fields for each user.
Step 4: Create a preview and test the Signature
- Send test emails to verify display across different email clients.
- Make necessary adjustments based on the test results.

Step 5: Deploy to employees
- Assign the signature to all users or target groups.
- Employees will receive the updated signature without any action required on their part.
Best practices for HTML email Signatures
- Use Inline CSS: For better compatibility across email clients.
- Optimize Images: Compress images to reduce email load times.
- Avoid Scripts: JavaScript is generally not supported and can pose security risks.
- Keep It Accessible: Ensure the signature is readable with images turned off.
- Compliance: Include necessary legal disclaimers.
Also check our recommendations and examples of how to code should look like and we also highly recommend to use AI tools to create the code, such as ChatGPT or any other your favorite.
Conclusion
Creating advanced HTML email signatures doesn't have to be a complicated process. With Signature Manager for Gmail, you can design, customize, and deploy professional HTML signatures across your organization effortlessly. This not only enhances your brand image but also ensures consistency and compliance in all your email communications.