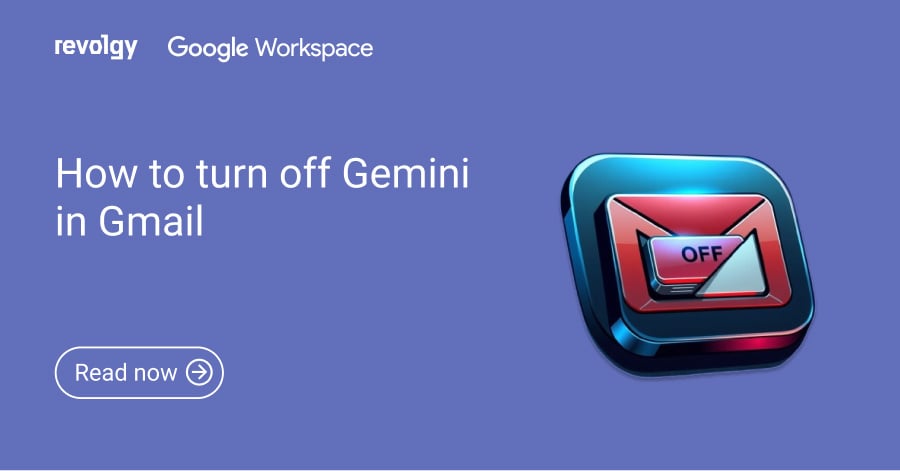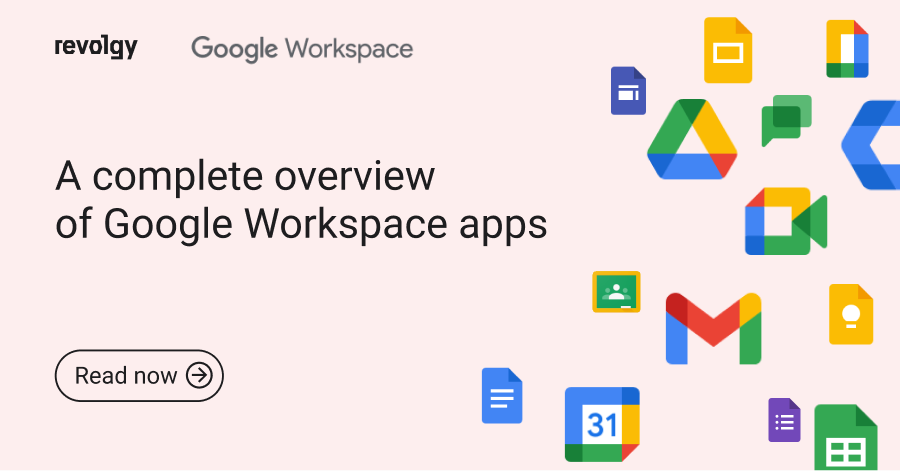Google Workspace
How to choose and customize your Gmail layout
Are you tired of staring at the same old Gmail layout, day in and day out? It may be time to transform your inbox into a personalized haven of productivity.
While Gmail is the go-to email platform for millions worldwide, its default appearance might not be the perfect match for everyone. Luckily, it offers plenty of customization options to satisfy your unique needs and preferences. Whether you crave simplicity or a visually appealing workspace, Gmail has something for everyone.
Choose your inbox type
Gmail offers a variety of inbox types to suit different working styles. Experiment with different inbox types to find the one that suits your workflow. Here’s a quick rundown of your options:
- Default: This is the classic Gmail layout, where emails are displayed in chronological order. It’s a good choice for those who prefer a straightforward approach.
- Important first: Gmail prioritizes emails based on their importance, making sure you don’t miss critical messages.
- Unread first: This layout keeps you up-to-date with the latest emails, making it ideal for those dealing with a high volume of incoming messages.
- Starred first: Highlights your starred emails, putting your most crucial messages at the forefront.
- Priority inbox: This uses machine learning to categorize emails into sections like “Important and unread,” “Starred,” and “Everything else,” prioritizing the most important messages.
- Multiple inboxes: Create custom sections based on search operators or labels, giving you granular control over your inbox organization.
Read also: 15+ Google Workspace apps for productivity, collaboration, and communication
Change your Gmail layout
Now that you’ve chosen your preferred inbox layout, Gmail offers a range of customization options to personalize your inbox experience.
- Theme: Choose a theme that matches your personality, from sleek and modern to bright and cheerful. You can also choose to upload your custom theme to create a unique inbox experience.
- Density: The density setting determines how many emails are displayed per page in your inbox. Adjust the email density to display more or fewer emails per page. You can choose from three options: default, comfortable, and compact.
- Reading pane: The reading pane lets you preview emails without opening them in a new tab. You can have the reading pane to the right of your inbox or below it, or you can turn it off altogether to focus on one email at a time.
- Action buttons: Customize the action buttons that appear above your inbox, such as composing a new email or starring a message.
- Chat: The chat feature allows you to chat with other Gmail users in real time. In the settings, you can turn the chat feature on or off to keep your conversations close at hand.
- Snooze: Snooze emails to temporarily remove them from your inbox and bring them back to your attention later. To snooze an email, click on the snooze icon (a clock icon) and select a time to snooze it for.
- Labels: Labels are a way to organize your emails into categories. You can create custom labels to categorize emails by sender, topic, or any other criteria that you find helpful. To create a new label, click on the plus symbol next to “Labels” in the left-hand navigation pane of Gmail.
- Stars: Stars can be used to prioritize important emails or mark them for future reference. To star an email, click on the star icon next to the email.
How to choose & change layout
On a computer, access Settings by clicking the gear icon at the top right corner of your Gmail window. This opens the Quick settings pane; alternatively, you can click “See all settings” for more customization options.
On mobile, tap on the three horizontal lines in the top left corner of your screen, navigate to Settings, and select the account you want to customize.
Read also: How to manage company-wide Gmail signatures: Struggles and Solutions
The beauty of Gmail customization lies in its flexibility. Don’t be afraid to experiment with different settings and layouts until you find a combination that works perfectly for you. The key is creating an inbox that enhances your productivity and reflects your style.
Do you want more tips on customizing your Google Workspace to fit your needs and workflow? Check out our blog or contact us to schedule a free consultation.